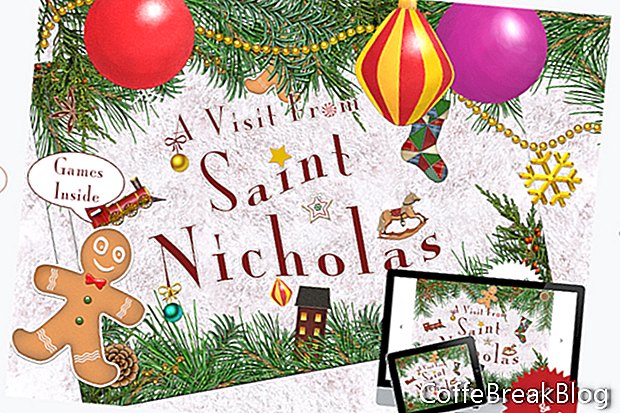Pri pridávaní textu na svoju stránku v iBooks Author
R, máte veľa možností štýlu. Ak však na stránku máte viac textu, ako sa na stránku zmestí, potrebujete čitateľovi zobraziť celý text. Jedným zo spôsobov, ako to dosiahnuť, je použiť miniaplikáciu posúvača na bočnom paneli autora iBookov. Všetci vieme, ako funguje posuvník. Ďalšou možnosťou je zostaviť mini prezentáciu v Keynote
R a exportujte ho ako miniaplikáciu HTML pre autora iBooks.
V tomto tutoriále vytvoríme pre aplikáciu iBooks Author dvojzložkový widget Keynote. Každý list bude obsahovať polovicu textu pre stránku v našej knihe a interaktívnu ikonu šípky pre pohyb medzi snímkami. Ako by ste očakávali, prvá snímka bude mať šípku, ktorá po kliknutí zobrazí druhú snímku. Šípka druhej snímky znova zobrazí prvú snímku.
Po krátkom experimentovaní som zistil, že snímka s rozmermi 550 x 400 pixlov pokryje polovicu stránky rozmiestnenia iBA na šírku. V závislosti od vašej predlohy však môže vaša stránka vyžadovať snímku inej veľkosti.
Otvorte program Keynote a začnime.
- Začnime jednoduchou témou. Vyberte šablónu Biela z nástroja na výber motívov.
- Nechceme používať predvolené textové polia na snímke. Preto ich vyberte a odstráňte.
- Musíme tiež zmeniť veľkosť snímok, aby sa zmestili na stránku našej knihy iBA. Kliknutím na kartu Dokument na pravej table otvorte časť Dokument. Nastavte možnosť Veľkosť snímky na možnosť Prispôsobiť veľkosť snímky, v rozbaľovacom okne nastavte šírku na 550 a výšku na 400 a kliknite na tlačidlo OK.
Teraz môžeme na snímku načítať našu vlastnú grafiku na pozadí. Potrebujeme náš widget Keynote, ktorý sa hodí na stránku v našej knihe. Jedným zo spôsobov, ako to dosiahnuť, je nastaviť pozadie widgetu tak, aby sa zhodovalo s farbou pozadia stránky. Ďalším by bolo pridať obrázok na pozadí, ktorý sa zhoduje s obrázkom na pozadí na stránke.
- Kliknutím na ikonu Formát na paneli s nástrojmi otvorte tablu Layout Layout napravo, nastavte možnosti Background na Image Fill a Scale to Fill.
- Kliknutím na tlačidlo Vybrať otvorte vyhľadávač a vyberte obrázok na pozadí.
- Budeme potrebovať dve snímky. V Navigátore snímok kliknite pravým tlačidlom myši na miniatúru snímky a vyberte príkaz Kopírovať. Z horného menu zvoľte Upraviť - Vložiť. V podokne Navigator by ste teraz mali mať dve snímky.
ďalej
Apple, Motion, Autor iBooks, GarageBand, TextEdit, Pages, iMovie a Mac sú ochranné známky spoločnosti Apple Inc. registrované v USA a ďalších krajinách. CoffeBreakBlog je nezávislá publikácia a nebola autorizovaná, sponzorovaná alebo inak schválená spoločnosťou Apple Inc. Snímky obrazovky použité na základe súhlasu.