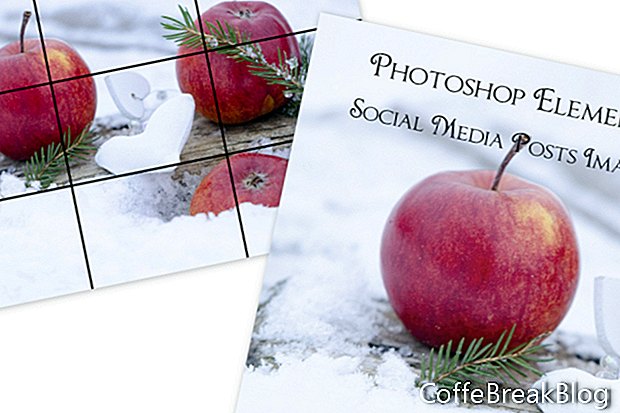Toto je prvý z niekoľkých návodov, ako používať Adobe Photoshop Elements na vytváranie grafiky sociálnych médií. Či už používate sociálne médiá na označovanie alebo marketing firmy, blogu alebo z iného dôvodu, obrázky, ktoré používate vo svojich sociálnych médiách, sa stali veľmi dôležitými.
Keď si urobím prestávku alebo len relaxujem, jednou z mojich najobľúbenejších vecí je prehliadať obrázky CC0 zadarmo na serveroch Pixabay, UpSplash a na iných stránkach. Keď vidím fotografiu, ktorá by bola skvelá pre príspevok v sociálnych médiách, stiahnem si jpg do špeciálnych priečinkov s názvom „Pixabay“ alebo „UpSplash“.
Uložením týchto obrázkov počas môjho voľného času ušetrím toľko času, keď potrebujem vytvoriť príspevok. Pri prehliadaní stoviek fotografií na serveroch Canva alebo Adobe Spark nemusím tráviť drahocenný čas. Najlepšie fotografie mám pripravené na použitie vo svojej vlastnej knižnici fotografií v počítači. Potrebujem len otvoriť obrázok do aplikácie Photoshop Elements a som pripravený ísť.
Organizátor PSE
Jednou z mojich obľúbených funkcií v aplikácii Photoshop Elements je organizátor (pozri obrázok). Používam ju na prezeranie mojej knižnice fotografií a na organizovanie fotografií pre projekty sociálnych médií. V predvolenom nastavení organizátor uvádza vaše fotografie podľa dátumu. Fotografie však môžete filtrovať aj pomocou kariet Médiá, Ľudia, Miesta a Udalosti v hornej časti okna Organizátor.
Na účely svojich priečinkov s fotografiami v sociálnych médiách však používam kartu Médiá, ktorá obsahuje zoznam všetkých médií v priečinku od fotografií po videá. Na triedenie fotografií podľa tém používam aj označenie a filtre kľúčových slov organizátora.
Ako vidíte na snímke obrazovky, na označenie predmetu fotografie používam kľúčové slová, ako sú sviečky, káva, Bokeh a makety produktov. Môžem použiť posúvač Zoom v dolnej časti okna na zväčšenie alebo zmenšenie veľkosti miniatúry obrázkov.
Pridajte značku
- Dvojitým kliknutím na fotografiu podľa vášho výberu sa v okne otvorí v plnej veľkosti.
Ak ste už tento obrázok označili, v pravom dolnom rohu sa zobrazia značky (pozri snímku obrazovky).
- Ak chcete pridať značku, zadajte text do textového poľa Značky obrázkov a kliknite na tlačidlo Pridať.
Vyhľadávanie
- Kliknutím na tlačidlo Hľadať v pravom hornom rohu okna otvoríte funkciu vyhľadávania.
- Do poľa zadajte hľadaný text a kliknite na Enter (pozri snímku obrazovky).
Uvidíte obrázky s touto vyhľadávacou značkou alebo nižšie uvedené značky (pozri snímku obrazovky).
V organizátore máme tiež možnosť použiť funkciu Okamžitá oprava (pozri snímku obrazovky) na opravu alebo vylepšenie fotografií. Ako vidíte, máme niekoľko možností vrátane orezania, červených očí, efektov, inteligentných opráv, svetla, farieb a jasnosti. Upravená fotografia sa uloží a pridá do zoznamu katalógu ako upravená verzia originálu.
FileName_edited_1.jpg
Po výbere fotografie pre príspevok v sociálnych médiách idem priamo do editora.
- Kliknite pravým tlačidlom myši na obrázok.
- zvoliť Úpravy pomocou aplikácie Photoshop Elements Editor (pozri snímku obrazovky).
V editore môžem fotografiu pridať do svojej vlastnej šablóny príspevku na sociálne médiá ako obrázok na pozadí tohto príspevku (pozri snímku obrazovky).
Copyright 2018 Adobe Systems Incorporated. Všetky práva vyhradené. Snímky obrazovky produktov spoločnosti Adobe znova vytlačené so súhlasom spoločnosti Adobe Systems Incorporated. Adobe, Photoshop, Photoshop Album, Photoshop Elements, Illustrator, InDesign, GoLive, Acrobat, Cue, Premiere Pro, Premiere Elements, Bridge, After Effects, InCopy, Dreamweaver, Flash, ActionScript, Fireworks, Contribute, Captivate, Flash Catalyst a Flash Paper je / sú [a] registrované ochranné známky alebo ochranné známky spoločnosti Adobe Systems Incorporated v USA a / alebo iných krajinách.
Video Návody: How trees talk to each other | Suzanne Simard (Apríl 2024).